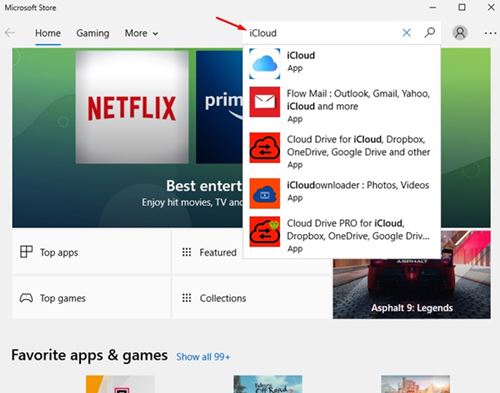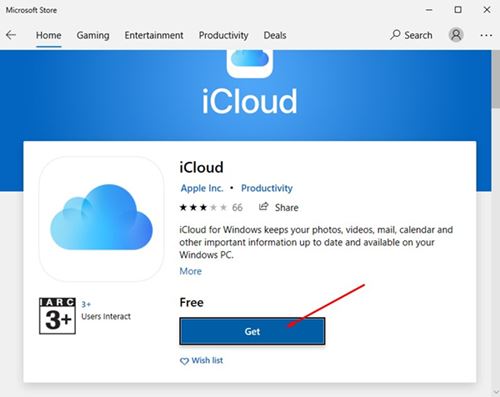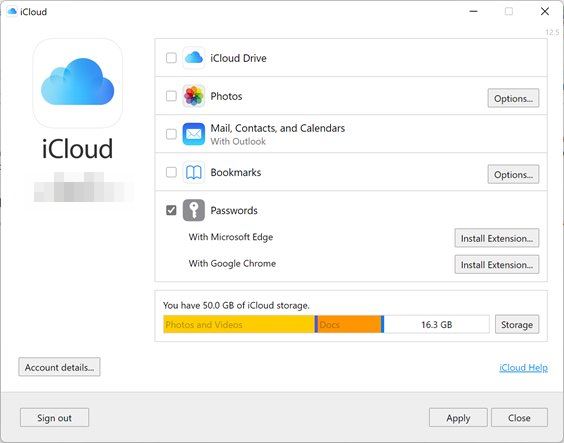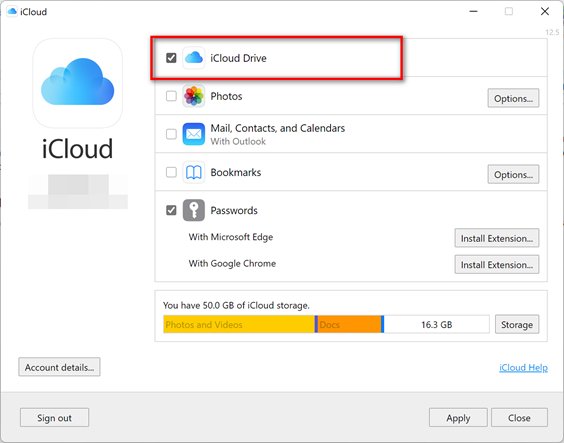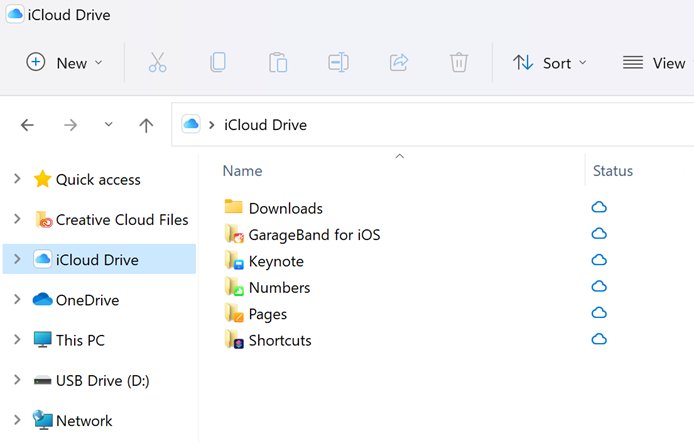Whether using macOS or iOS, Apple’s iCloud automatically syncs all your photos, videos, messages, etc., to its cloud storage service. As a result, iCloud is one of the beneficial and most useful tools for every Apple user as it serves as a backup purpose. Although iCloud comes built-in on every Apple device, what if you are using Windows? If you have an iPhone or iPad but use a Windows Laptop/PC, you need to download the iCloud app on your computer. You can easily access iCloud from your Windows 10 computer. You can access the cloud service right from the Windows file explorer. So, if you are interested to know how to access iCloud from Windows File Explorer, you are reading the right guide. Also Read: How To Upload Files To iCloud From a PC
Steps to Access Apple’s iCloud from Windows File Explorer
In this article, we will share a detailed guide on how to access iCloud from Windows File Explorer. The process is going to be very easy; just follow some of the simple steps given below. Let’s check out. Step 1. First of all, open Microsoft Store and search for iCloud.
Step 2. Open iCloud from the list, and click on the Get button as shown below.
Step 3. Now, wait until the app installs on your system. Once installed, open the app.
Step 4. You need to enable the iCloud Drive option as shown in the screenshot below and click on the Apply button.
Step 5. Once done, open the Windows File Explorer, and you will see the iCloud Drive on the left pane.
That’s it! You are done. Now you can access the iCloud driver directly from the Windows File Manager. So, this guide is all about how to access iCloud from Windows file explorer. I hope this article helped you! Please share it with your friends also. If you have any doubts related to this, let us know in the comment box below.