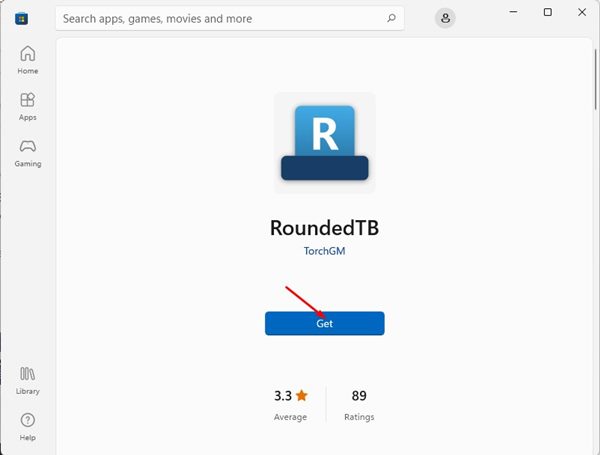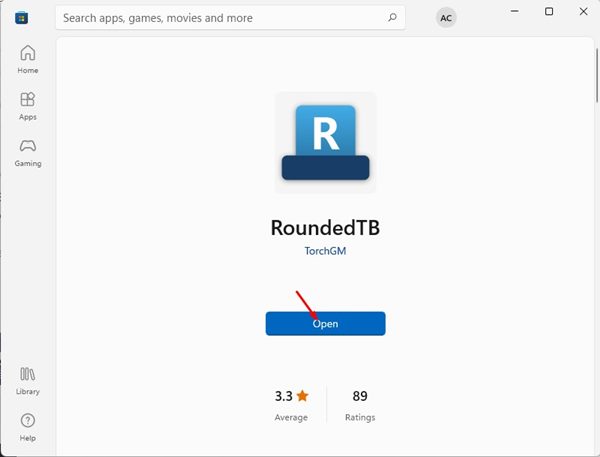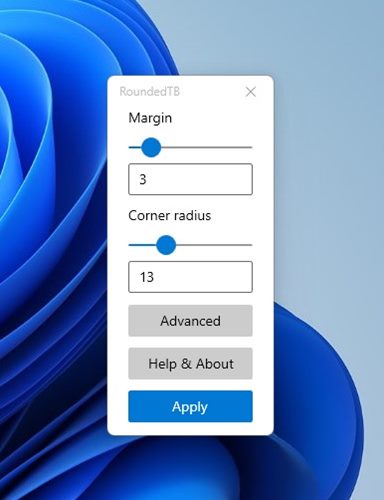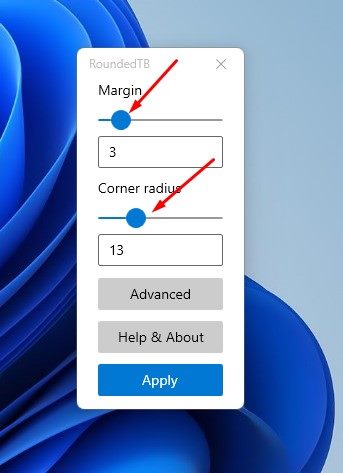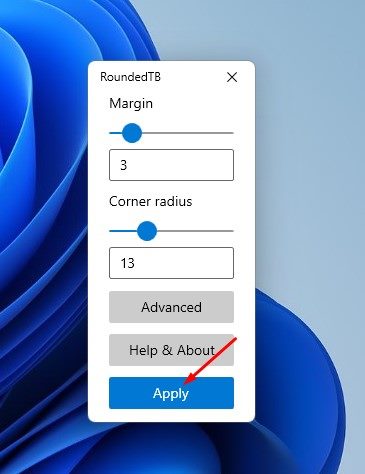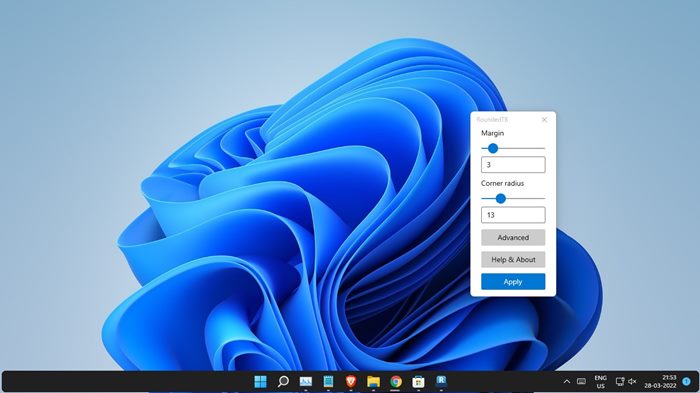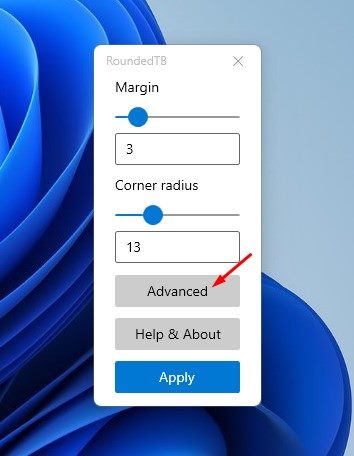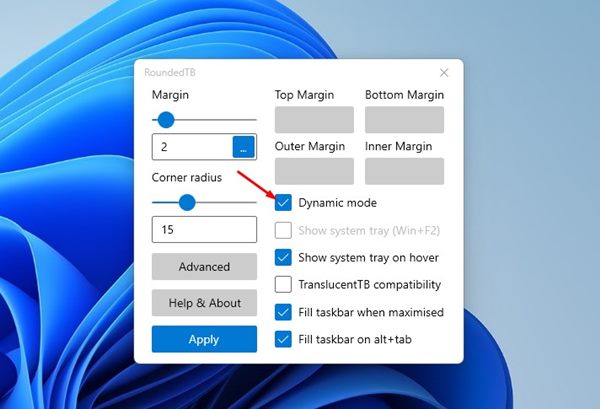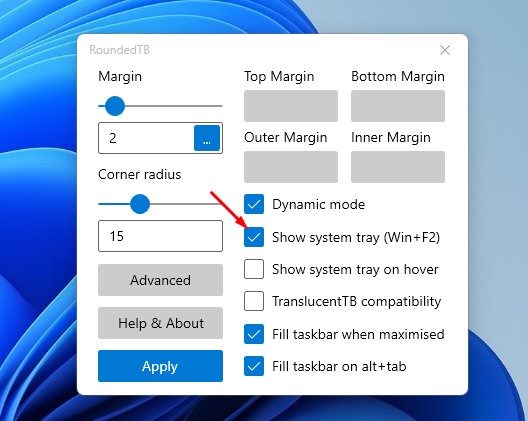If we talk about the customization options on Windows 11, you can easily switch between dark & light mode, enable the animations, use custom wallpapers, and more. If you are not satisfied with the default customization options and want to have more, you can install third-party customization apps as well. In this article, we will talk about a new taskbar customization option that requires an installation of a third-party app called RoundedTB. RoundedTB is a third-party program available on the Microsoft Store that adds rounded corners to the taskbar.
Steps to Add Rounded Corners to Windows 11 Taskbar
Since most of the visual elements of Windows 11 have rounded corners, you may like to have rounded corners and margins even on the Windows 11 Taskbar. Hence, in this article, we will share a step-by-step guide on how to add rounded corners to Windows 11 Taskbar. Let’s check out.
First of all, open Microsoft Store and search for RoundedTB. Or else, visit the RoundedTB’s Microsoft Store page directly.
On the Microsoft Store page for RoundedTB, click on the Get button.
Now, wait until the program downloads on your Windows 11 system. Once downloaded, click on the Open button.
Now, on the RoundedTB’s interface, drag the slider for the Corner radius bar to the right to adjust the corner radius.
Next, drag the Margin bar’s slider to the right to adjust the margin. Please note that sliding the Margin Bar’s slider to the right also reduces the width of the Taskbar.
After making all the changes, click on the Apply button, as shown in the screenshot below.
That’s it! You are done. This will add rounded corners on your Windows 11 Taskbar.
How to Enable Dynamic Mode in RoundedTB
If you want to make your Windows 11’s taskbar look like a macOS dock, you need to enable the dynamic mode in the RoundedTB. Here’s what you need to do.
First of all, open RoundedTB on your Windows 11 PC.
On the RoundedTB’s interface, click on the Advanced button as shown below.
On the Advanced settings page, check the option for ‘Dynamic Mode’
This will enable the dynamic taskbar on your Windows 11 and remove the System tray. If you wish to bring back the System tray, you need to check the option for ‘Show System tray’
That’s it! You are done. This is how you can enable the Dynamic Mode on the RoundedTB. It’s pretty easy to add rounded corners to Windows 11’s taskbar. I hope this article helped you! Please share it with your friends also. If you have any doubts related to this, let us know in the comment box below.